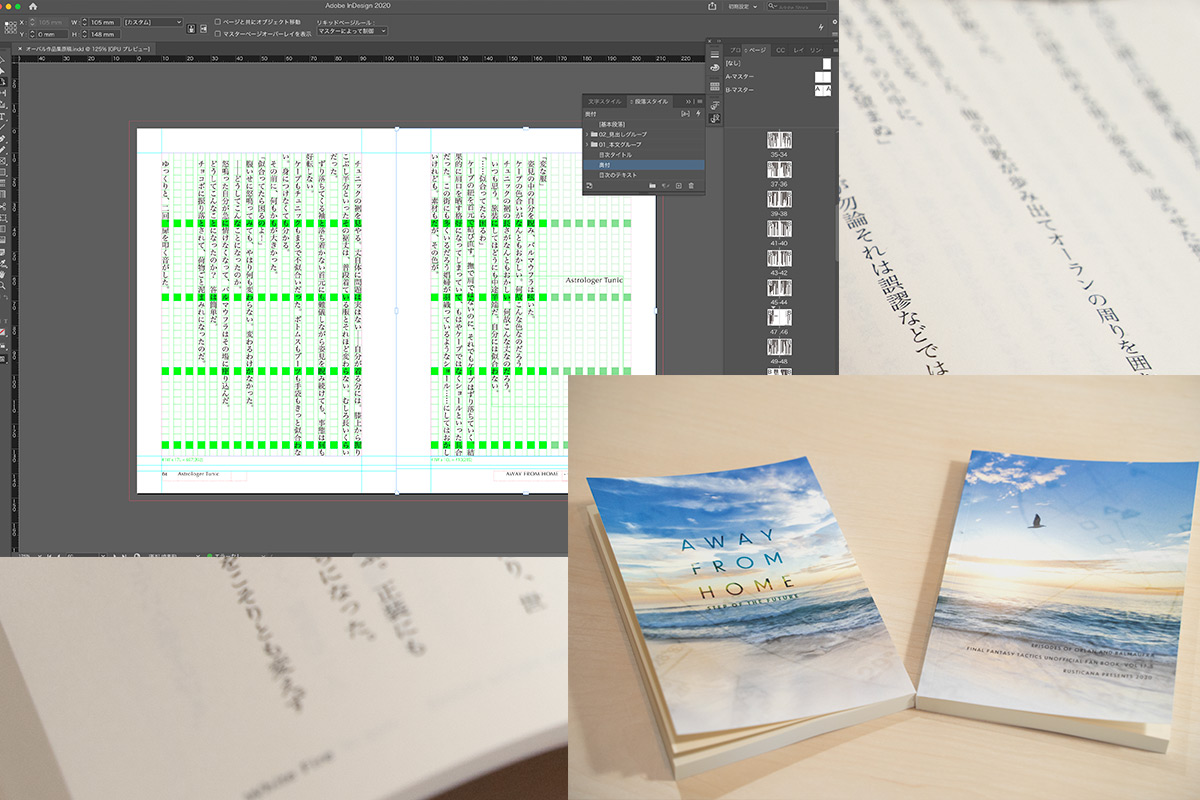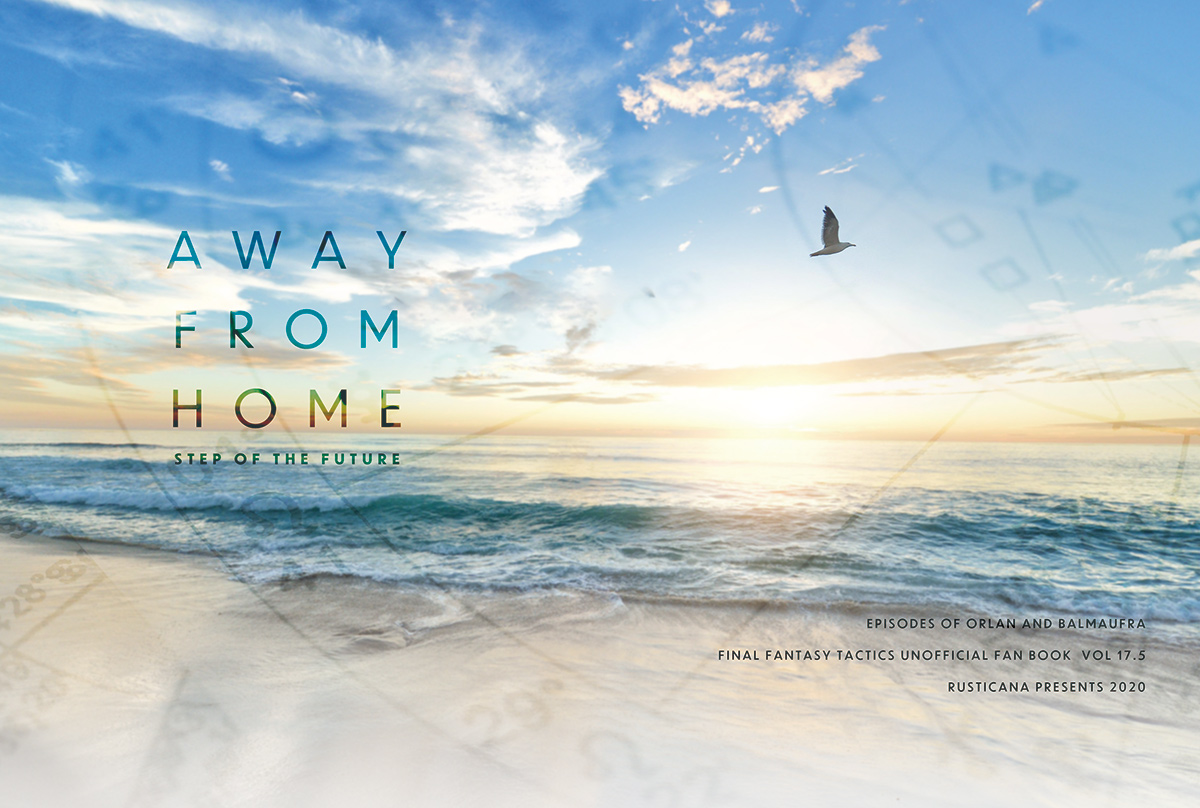前項までの工程では仮のテキストを入れてレイアウトを整えていきました。ここからは本に実際に入れるテキストとタイトルを配置していきます。
※そうそう、InDesignの機能として「サンプルテキストの配置」というものもあります。この説明での仮テキストは原稿そのままのテキストを入れていましたが、ここらへんはお好みでどうぞ。
このメモは「二次創作小説同人誌をInDesignでこんなふうに作成しましたというメモ&こうすればもう少し楽だったのでは?という推測」です。勘違いや迂遠、もっと楽できるのにーな箇所が多いかもしれませんがご了承ください。
テキストを流し込んでタイトルを配置する
ということで、配置開始です。
今まで設定してきたレイアウトに沿って、後は流し込んでいくだけ…なのですが、タイトルを入れていくことを考えた上でタイトル分を大雑把に空けて配置していきます。
※空けて、というのは(今回の場合は)タイトルの長さで位置がずれるからです。いっそ空けないでしまっても良いです。
テキストの流し込みに関しては「一作品ごとにテキストを流し込み→タイトルも配置」でも良いですし、「まとめてテキストだけを流し込み→タイトルもまとめて配置」でも良かったのかなと思います。今回はどうやったかな…とやっぱりうろおぼえなのですが、どちらかというと一作品ごとのほうが大規模な修正はなさそうなので、たぶん前者でやったのでしょう。たぶん。
タイトルについても決めたとおりに配置して…そういえば本文テキストとどれくらい余白を置くか、ということについては、(タイトルの長さがバラバラなのでなんとも難しいため)今回は目分量で設定しています…。
セクションマーカーを設定する
続いて、セクションマーカーを設定していきます。マスターページを作成する際に、柱に設定した「各作品名のタイトル」部分を自動設定してもらうために今回はセクションマーカーを使うことにしました。
セクションマーカーとはそもそも何か&どうやって使うのだ、ということについては下記リンクをご参照ください。
参考記事
BOOKHOUSE:マスターページ設定[セクションマーカー]
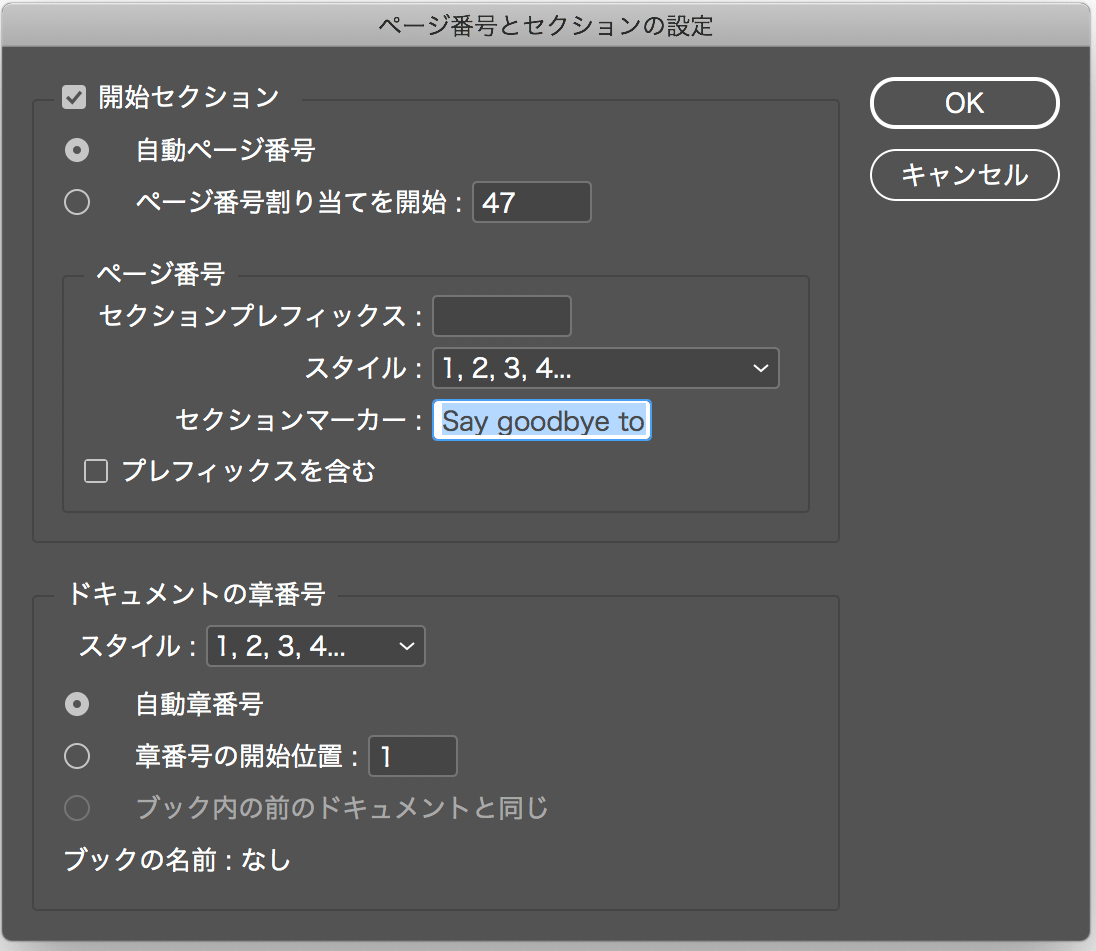
セクションマーカーを付けたいページをページウィンドウで選択し右クリックして「ページ番号とセクションの設定」ダイアログを表示させます。そして、上の画像のように(この画像では「Say goodbye to you」と入力)セクションマーカーを入力し、OKを押します。

各作品の最初のページにセクションマーカーを設定しました。これで奇数ページ左下に各作品のタイトルが表示されるようになります。勝手に設定されるってとても便利ですね。
ちなみに、Wordでも同様の操作ができます。ヘッダーもしくはフッターに柱を入れるとした場合ですが、そこに何を入れるか設定することができるので(よくあるのは「日付」「ページ番号」といった類でしょうか)、見出し1などを入れてみるとそのセクションの「見出し1」がヘッダー/フッターに表示されます。余談。
以上、全体の作業はこれにて一応終了です(本当か?)。
なお、全体の微調整と文章の修正(加筆はしていません)は一緒に行いました。手順さえ分かっていれば他の部分についてはもっと作業時間を短縮できたはずなのですが、この微調整&修正に関しては今までの作業と大体同じ感じでしたでしょうか。一番時間がかかったかも。
もっとも、レイアウトを決めないでテキストを流し込んだためにやり直しを何度もやったから、というのが最大の理由なのですが…。
さらにいえば、行数&文字数をきちんと設定したエディタで修正してからInDesignに持ってくる(最初からそういったエディタで書いておくとか)ようにすればもっと手間暇がかからずに済んだかも…???